- 第1章 マクロとVBA
- 第2章 VBE(Visula Basic Editor)の基本
- 第3章 フォーム
- 第4章 コード(VBAプログラミング)
- 第5章 VBA基礎
- 第6章 オブジェクト
- 第7章 デバッグ
- 第8章 コード例
- セルの追加
- 列の追加
- 行の追加
- 行の削除
- オートフォーマット
- SUM
- 消去
- コンテンツ消去
- 書式消去
- OFFSET
- InputBox
- InputBoxメソッド
- InputBoxメソッド2
- 編集可能領域の設定
- シート保護
- 全シート選択
- 全シート保護
- 全シート保護解除
- 表示変更
- ステータスバー非表示
- ズーム設定
- ワークシートのアイコン化
- ウィンドウサイズ変更
- Excelのアイコン化
- お気に入り
- Set定義
- InputBoxの使い方
- コピー
- 代入
- 選択
- 繰り返し
- 繰り返し2
- Sub
- Function
- モジュール
- オブジェクト
- With
- データを変数に代入
- Offset使用例
- ユーザー定義
- コード保護
- ウィンドウサイズ
- ブックウィンドウを並べる
- シート追加
- 名前付けてシート追加
- シート移動
- シート非表示
- シートコピー
- ブックへシートコピー
- シート削除
- 線を引く
- 細実線で囲む
- シート数取得
- シート数取得2
- シート名変更
- 新規ブック作成
- ブックを開く
- ブック保存
- ブック上書き保存
- 変更があったら上書き保存
- 新しいウィンドウを開く
- 開いているウィンドウ数取得
- ウィンドウ枠固定
- セルに値代入
- 数式を入力
- 全セル選択
- シート全部選択
- 行・列番号
- セル・セル範囲取得
- 行選択・列選択
- 行の挿入
- 列の挿入
- 行・列の表示
- 列の最適化
- 全セル最適化
- 選択範囲コピー
- 選択範囲切り取り
- 書式コピー
- データクリア
- データと書式クリア
- 全てクリア
- 書体変更
- 選択範囲削除
- 表示形式設定
- 背景色設定
- 文字色変更
- 文字位置
- アクティブセルを画面左上隅に表示
- 行数カウント
- 新規入力セルに移動
- 選択範囲に外枠罫線を引く
- 降順で並べ替え
- エラー処理
- エラー無視
- アラートを出さない
- 10秒ごとにサブプロシージャを切替実行
- 別のプロシージャを実行
- 予定時刻に実行
- ラベルサイズ変更
- レベル色変更
- Setオブジェクト
- ラベル上でマウスを放すイベント
- ユーザーフォームがアクティブになった時ボタン名を変更
- ボタンでon・off
- IME日本語入力オン
- 日本語入力オフ
- パスワード
- リスト・テキストボックスにデータ読み込み
- フォント設定
- トグルボタンで切替
- Initializeイベント
- マルチページ切替
- カレンダーコントロール
- カレンダーのデータをシート入力
- 変数のデータ型
- セル範囲取得
- 印刷
- 選択範囲印刷
- 選択範囲印刷2
- シート全印刷
- 印刷枚数
- 余白設定
- 他のアプリ起動
- インプットボックスで範囲選択
- Enter入力後右へ移動
- 特定セルのみ選択可能
- Set定義
- フォーム開く
- フォーム閉じる
- ワークシートと同時にフォームオープンする
- 日時取得
- オブジェクトの表示非表示
- ワークシート削除
- 新規ワークシート追加
- リスト選択
- 半角大文字にする
- 最終列、最終行を取得
- 範囲選択の変更
- リストのデータ数取得
- すべてのデータを選択
- 画面のちらつき防止
- 重複データの削除
- 続き→
- 第9章 その他
- 第10章 リファレンス
- 第11章 練習問題
- ステップ1
- ステップ2
- ステップ3
- ステップ4
1.ステップ1
- 下記のようにワークシート上のボタンをクリックするとフォームが表示される。
- フォーム上の「書き込みボタン」をクリックするとテキストボックス1の文字列がワークシートC4に入力される。
- フォーム上の「読み込みボタン」をクリックするとワークシートC5の文字列がフォーム上のテキストボックス2に読み込まれるようにする。
- 「閉じるボタン」をクリックするとフォームが閉じる。
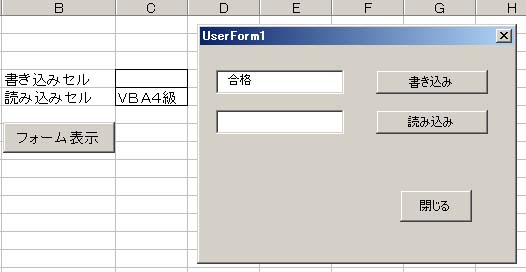
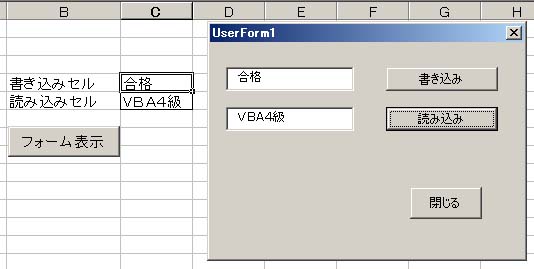
- B4からC5にデータと罫線を作成。
- VBEに切り替えて、メニューの挿入からユーザーフォームの挿入でフォーム作成。
- フォーム上にテキストボックス1、テキストボックス2を作成
- フォーム上にコマンドボタン1、2、3を作成
- ワークシート上の「フォーム表示」ボタン作成(コントロールツールバーのコマンドボタンを利用)
- 「フォーム表示」ボタンをダブルクリックするとコードウィンドウにコードが新規作成されます。
- Private Sub CommandButton1_Click()
(実行コード部分)
End Sub - UserForm1.Show という実行コードを書きます。
- メニューのデバッグからコンパイルしてください。
- エクセルシートを表示してフォーム表示」ボタンをクリックするとホームが表示されることを確認して下さい。
- この状態では書き込みボタン、読み込みボタン、閉じるボタンをクリックしても何起こりません。
- ユーザーフォームの右上の×ボタンをクリックしてフォームを閉じます。
- VBEを表示してプロジェクトウィンドウにあるUserForm1をダブルクリックします。
- フォームが表示されるので、「書き込み」ボタンをダブルクリックして、コードウィンドウを表示して実行コードを書きます。
- Private Sub CommandButton1_Click()
Range("C4").Select
Range("C4").Value = TextBox1.Value
End Sub - 「読み込み」ボタンをダブルクリックして、コードウィンドウを表示して実行コードを書きます。
- Private Sub CommandButton2_Click()
TextBox2.Value = Range("C5").Value
End Sub - 「閉じる」ボタンをダブルクリックして、コードウィンドウに実行コードを書きます。
- Private Sub CommandButton3_Click()
Unload UserForm1
End Sub - テキストボックス1をクリックして選択、プロパティウィンドウのTEXTに"合格"の文字列を入力。
- 再度、メニューのデバッグからコンパイルしてください。
- これでできました。
- エクセルシートに切り替えて動作を確認して下さい。
1.ステップ2
下記のようなセルの色を塗りつぶすフォームを作成しましょう。
目的は、
- 変数はどのように使うのか?
- フォームにラベル1(色のコントロール)、ラベル2(R)、レベル3(G)、ラベル4(B)を配置
- テキストボックス1、2,3、を配置
- 色作成コマンドボタンを配置
- 「色作成」ボタンをダブルクリックして、コードウィンドを表示
- 下記のコードを作成(各テキストボックスの値をVal関数で数値化している)
Private Sub CommandButton2_Click()
With Selection.Interior
.Color = RGB(Val(TextBox1.Value), Val(TextBox2.Value), Val(TextBox3.Value))
.Pattern = xlSolid
End With
End Sub
- ワークシート上にコマンドボタンを配置してダブルクリックする。
- コードウィンドウに下記のように書く。
- モードレスでフォームを表示するとフォームを表示していながら、ワークシートを選択できる。
- これでボタンを押すとフォームを表示できる。
- フォーム表示後、3つのテキストボックスに0から255までの数値を代入して色作成ボタンをクリックすると、エクセルのワークシートセルに色を付けることができる。
Private Sub CommandButton1_Click()
UserForm1.Show vbModeless
End Sub
- Val関数でテキストボックスの文字列を数値化してセルに色をつけましたが、関数を使わない場合には変数を使う必要があります。
- まず、変数を宣言
- 変数に値を代入
- 代入された変数を設定
- フォーム表示後、3つのテキストボックスに0から255までの数値を代入して色作成ボタンをクリックすると、エクセルのワークシートセルに色を付けることができる。
Private Sub CommandButton1_Click()
Dim r, g, b As Integer
r = TextBox1.Value
g = TextBox2.Value
b = TextBox3.Value
With Selection.Interior
.Color = RGB(r, g, b)
.Pattern = xlSolid
End With
End Sub
- しかし、各テキストボックスに0から255までの値を入れてから「色作成」ボタンをクリックしないとエラーが発生する。
- そこで、フォームを表示した時に自動的に各テキストボックスに規定値を代入するようにしたい。
- オブジェクトボックスの▼をクリックしてUserFormを選択、プロシージャボックスの▼をクリックしてInitializeを選択後、下記のコードを書いてください。
- Initializeイベントはオブジェクトが読み込まれたあとで、そのオブジェクトが表示される前に発生します。
Private Sub UserForm_Initialize()
Dim r, g, b As Integer
r = 0 ’0を代入して初期化している
g = 0
b = 0
TextBox1.Value = r
TextBox2.Value = g
TextBox3.Value = b
End Sub
- テキストボックスの横にスピンボタンを設置してマウスでクリックするだけで数値が代入されるようにしたい。
- フォームの3つの各テキストボックスの横にスピンボタンを設置
- スピンボタンをダブルクリックしてコードを表示
- 下記のようなコードを書き込む。
- 残り2つのスピンボタンも同じ要領でコード作成。
- スピンボタンの最小値と最大値のプロパティの設定するコードを作成しないといけません。
- 何故ならRGBの値が0から255までの値だからです。
- Activateイベントはフォームがアクティブになったときに発生します。
Private Sub SpinButton1_Change()
TextBox1.Value = SpinButton1.Value
End Sub
Private Sub UserForm_Activate()
SpinButton1.Min = 0
SpinButton1.Max = 255
SpinButton1.Value = 0
TextBox1.Value = 0
SpinButton2.Min = 0
SpinButton2.Max = 255
SpinButton2.Value = 0
TextBox2.Value = 0
SpinButton3.Min = 0
SpinButton3.Max = 255
SpinButton3.Value = 0
TextBox3.Value = 0
End Sub